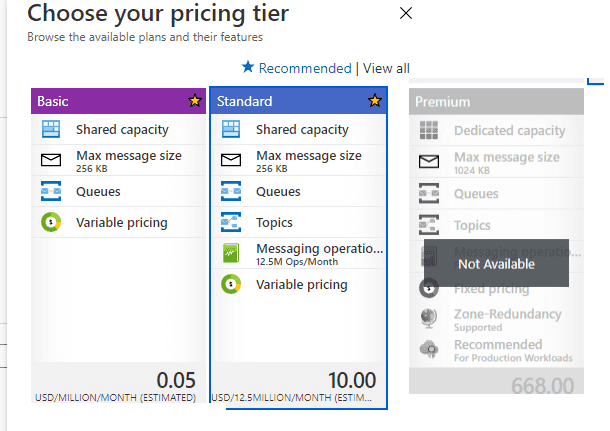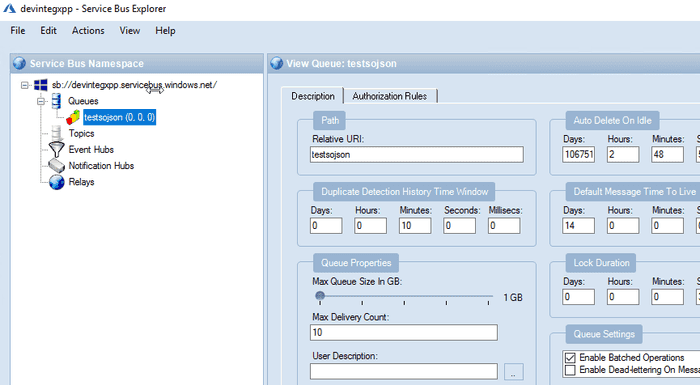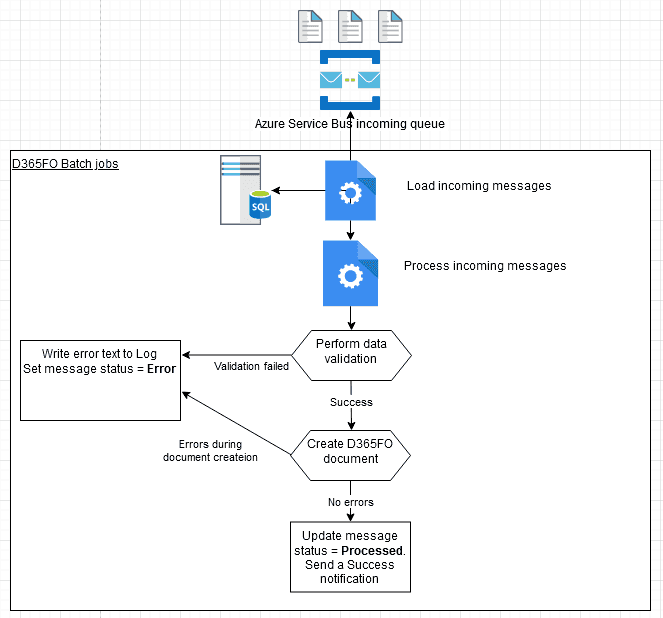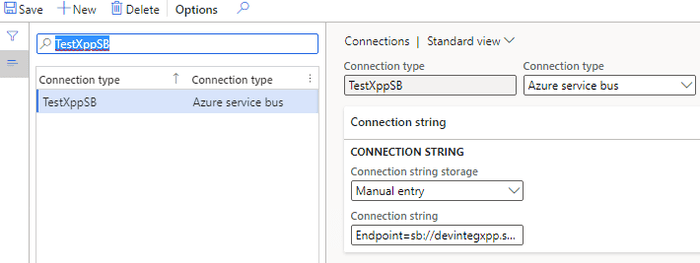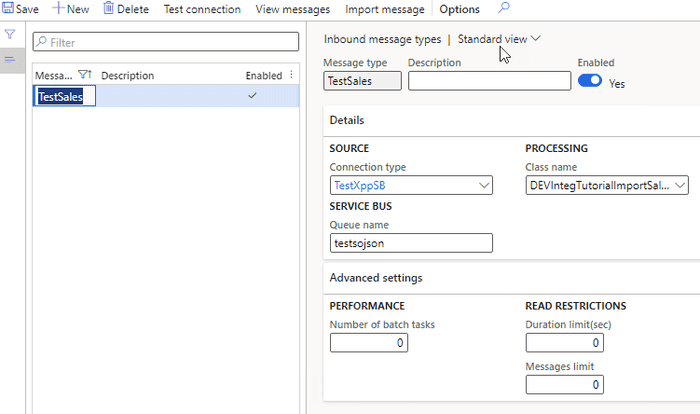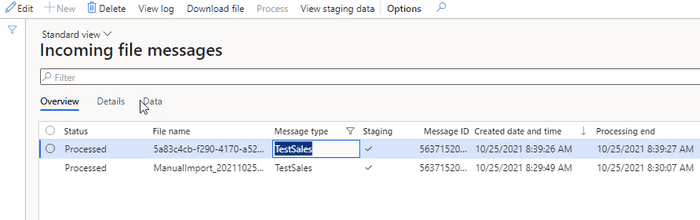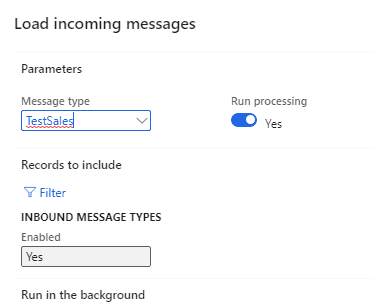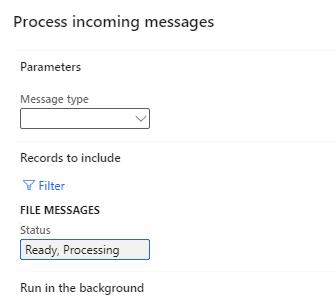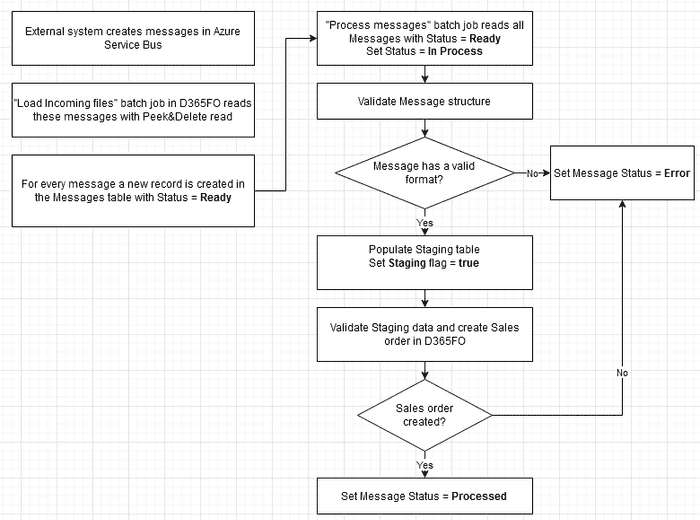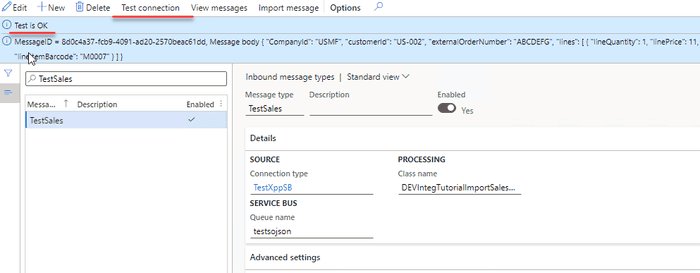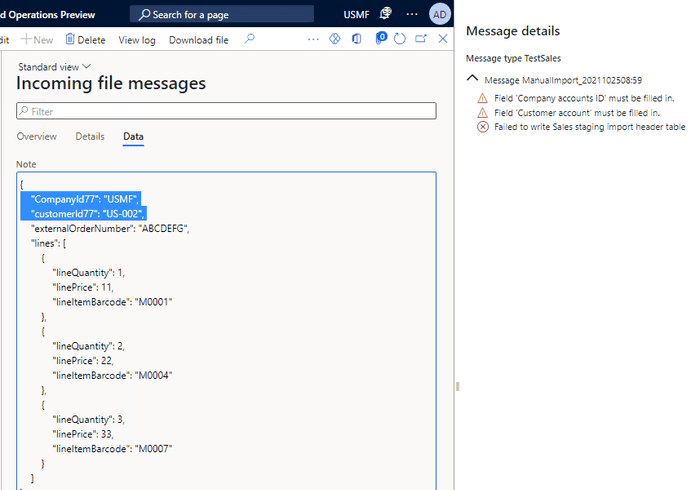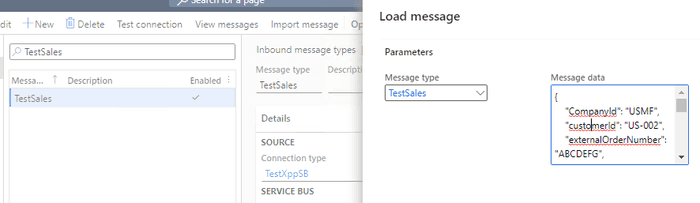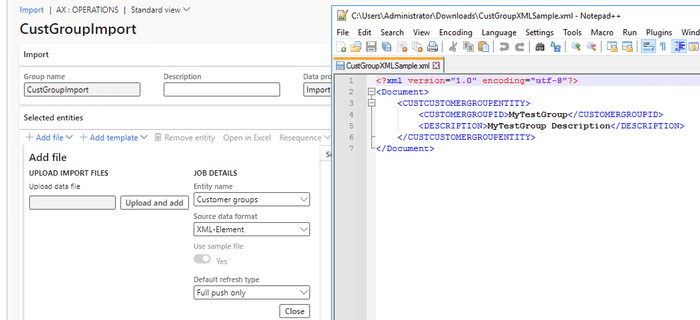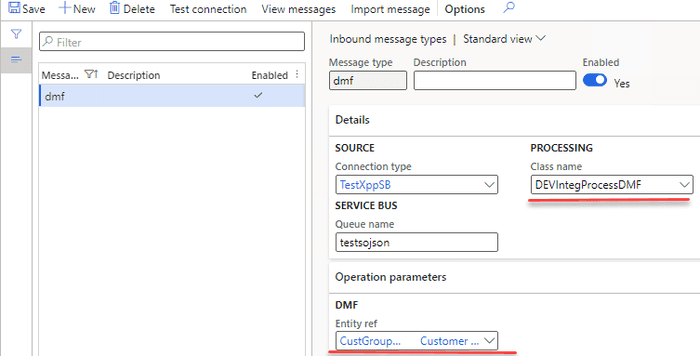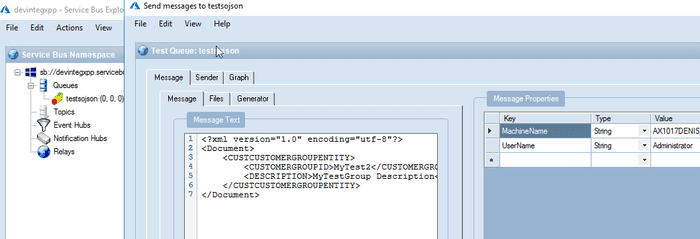XppInteg - Azure Service Bus integration solution for Dynamics 365 FinOps
November 11, 2021
This post extends my previous post How to implement file-based integration in Dynamics 365 FinOps using X++ but with another way to transfer messages. As the file-based approach still may work for many cases, in the cloud world, we have a lot of other, fancier ways to transfer messages. In this post, I will describe how to use Azure Service Bus to do a custom X++ based integration.
Azure Service Bus is a cloud-based messaging service providing queues with publish/subscribe semantics and rich features. It is a fully managed service with no servers to manage or licenses to buy.
Common Service Bus usage scenarios:
- Build reliable and elastic cloud apps with messaging.
- Protect your application from temporary peaks.
- Distribute messages to multiple independent backend systems.
- Decouple your applications from each other.
The pricing for Service Bus starts from 10USD per month for 12M operations.
Setting up Azure service bus
To set up a new Service Bus, we need to create a new Service Bus resource in the Azure portal and set up a new Queue for incoming messages.
Then go to the Shared access policies menu and create a new access key for the Service Bus. Copy Primary Connection String for this key.
Then you may install and run ServiceBusExplorer, a handy utility to manage Service Bus from a local computer https://github.com/paolosalvatori/ServiceBusExplorer/releases
Solution description
In this blog post, I try to describe a solution(with "Consuming external web services" type) for a D365FO Custom Service that will talk to the Integration Platform. It will do the following:
- Process sales orders for different companies.
- Avoid issues that OData has with bulk sales orders import like throttling.
- Avoid issues that DMF has with monitoring of failed batch imports and rollback of partial failures.
- Read a custom data format in the Azure Service Bus queue as messages (sourced from an external program).
- Provide a solution to log and monitor the failures easily.
- Perform custom transformations within D365FO as part of the import.
The first step for building such integration is to create a mapping document. I put a sample template here - Field Mapping sample. For this post, the format for Sales order will be a simple custom JSON document that describes the sales order header and lines.
{ "CompanyId": "USMF",
"customerId": "US-002",
"externalOrderNumber": "ABCDEFG",
"lines": [
{
"lineQuantity": 1,
"linePrice": 11,
"lineItemBarcode": "M0001"
},
{
"lineQuantity": 2,
"linePrice": 22,
"lineItemBarcode": "M0004"
},
{
"lineQuantity": 3,
"linePrice": 33,
"lineItemBarcode": "M0007"
}
] }Our integration should read messages from the Service Bus queue and create sales orders in D365FO.
The diagram that describes the process is below:
Proposed solution
In the following section, I provide a solution that can be used as a starting point to import and to process messages from Azure Service Bus.
Connection types form
Connection types form allows specifying the Connection type resource(currently two resources are supported: Azure file share and Azure Service Bus) and connection details for the selected resource.
For storing connection string, there can be two options:
- Enter the value in this form
- Store the connection string value as a Secret in the Azure Key Vault. In this case, the user needs to provide a reference to the standard Key Vault name (steps to set up it are described in the following post: Azure Key Vault & MSDyn365FO: Setup Certificates and Passwords).
Inbound message types form
The next form to describe our integration will be the Inbound message types form
This form contains 3 main sections:
1 - Details tab
-
Defines Service Bus connection and a Queue name from which to import messages.
-
Contains a link to the custom Class that will do processing from the queue. The class should extend the base class DEVIntegProcessMessageBase and implement the following method:
abstract void processMessage(DEVIntegMessageTable _messageTable, DEVIntegMessageProcessResult _messageProcessResult)
{
...
}This method will be called by the integration engine outside of a transaction, so all transaction control can be implemented per Message type. There can be different options here: one transaction per message, multiple transactions(for example, if a file contains several independent journals) or a single transaction per line. The result of processing and the current stage should be written to _messageProcessResult variable, so in case of an unhandled exception, this information can be saved for reviewing. Also, this class will be created one time per entire import session, so it can implement different caching options.
2 - Operation parameters tab
Contains parameters that are individual for the current operation. In our case, we don't have any parameters.
3 - Advanced settings tab
Contains some common parameters:
-
The number of parallel threads to process incoming messages.
-
Reading limits from the queue(e.g. to read only the first three messages, this is for testing purposes)
Also, this form contains two service operations:
- Check connection button that tries to connect to the specified queue and read(with Peak only) the first three messages.
- Import message button that can be used in testing scenarios to manually import a message from a user computer without connecting to Service Bus.
Incoming messages form
This table will store the details of each incoming message.
Every message has a status field that can contain the following values:
- Ready – a message was read to D365FO
- Hold – The user has decided not to process the message. This is an alternative to a delete option
- In process – system-generated status, a message is processing now.
- Error – failed validation or errors during the processing
- Processed – completed successfully
In this form, it is also possible to do the following operations:
- View incoming message context
- Filter by different statuses
- View a detailed error message
- Change the status to process the message again
- View file processing statistics (processing duration, time, number of lines)
- View the processing attempt counter. This allows implementing scenarios like trying to process messages with “Error” status several times.
Load incoming messages operation
It is a periodic batch job that we can run for one or multiple message types.
It connects to the Service Bus, reads messages(with Peek&Delete type), creates a record in the Incoming messages table with Ready status and attaches a message content to this record. If Run processing is selected, the load system will execute the processing of the loaded messages.
Process incoming messages
Message processing may be executed as a separate operation - Process incoming messages that selects all not processed messages and calls the processing class for them.
The logic of how to process the file is different per message type/class. For a simple scenario, the class can just read the message content and create some data in one transaction. For this blog post, I implemented two-step processing. See the sample diagram below:
During the first step, the class reads the message data and writes data into a staging table. A sample code for this:
tutorialSOHeaderContract = FormJsonSerializer::deserializeObject(classNum(DEVIntegTutorialSOHeaderContract), serializedJSONstr);
Then based on the staging data values, a new sales order is created. It can be done using data entities or just directly writing to tables.
salesLine.initValue();
salesLine.ItemId = salesLineStaging.ItemId;
salesLine.initFromSalesTable(salesTable);
salesLine.initFromInventTable(InventTable::find(salesLine.ItemId));
salesLine.SalesQty = salesLineStaging.SalesQty;
salesLine.QtyOrdered = SalesLine.calcQtyOrdered();
salesLine.SalesDeliverNow = salesLine.SalesQty;
salesLine.setInventDeliverNow();
...
salesLine.createLine(true,false,false,true);Error types and how to handle them
It is not a big task to create a sales order based on some data. The complexity of integration is often related to exception processing and error monitoring. Let's discuss typical errors and how users can deal with them.
Connection errors
A batch job exception will be generated if our batch job can't connect to a Service Bus or read messages. It is a configuration error, and it requires a system administrator's attention. Notification may be done using a batch job status. After troubleshooting, the system administrator can use the "Test connection" button to validate that the system can now read messages from the Service Bus.
File format errors
The next error type is a wrong file format, so we can't even read the data from a message.
To test this case, I renamed several columns. After the import, users will see this message with the Error status. Notification may be done using standard filtering by the Status column.
Users can view an error log, then download the message and check the reason for this error. There may be two reasons:
- Our code that processes messages contains some mistakes. In this case, we can download and send this message to a developer to fix the logic. The main advantage of this solution is that users can run processing without Service Bus by using the Import message button. After fixing the problem, we can run the Processing again.
- External system sent a message in the wrong format. In this case, the user can send this file back to the external party, then change the message status to Hold.
Data errors
The message has a correct structure but contains incorrect data(e.g. values that don't exist). In this case, a Status of our Message will be Error, and an Error log will be generated.
Users can view this error, display a Staging data to check the values from the message and take some actions(e.g. create missing values in the related tables if they are valid). After that, they can Process this message again.
In some implementations(EDI), we can even allow staging data editing. A similar type of error is a posting error.
Wrong result errors
That is probably the worst scenario. The message was processed successfully, but the resulting document contains some wrong data.
To analyse the result, users can view the staging data and check that they are correct. Also, a message content can be sent to a developer, and they may trace the document processing using the manual Import message button
DMF integration
The text above was for the custom-written integration, but the same engine may be used for importing data with the standard Data Management module. The idea is the same as for the file integration - Multicompany DMF integration in Dynamics 365 FinOps using X++, in the message parameters, we can specify a DMF processing class and the entity from the Data management import project.
This class connects to Service Bus, saves the message to a temporary file and executes Data management project import for this file. This allows you to use a full set of Data entities, settings and transformations that Data management can provide. Let's consider the simple scenario: Customer group import
First you need to create an import project based on the sample XML
<?xml version="1.0" encoding="utf-8"?>
<Document>
<CUSTCUSTOMERGROUPENTITY>
<CUSTOMERGROUPID>MyTestGroup</CUSTOMERGROUPID>
<DESCRIPTION>MyTestGroup Description</DESCRIPTION>
</CUSTCUSTOMERGROUPENTITY>
</Document>Setup a new Inbound connection type(based on DMF class) and specify the link to the import project.
Then load a message to our Service Bus queue and run the import
As the result a new message will be created and after processing a new Customer group record will be created
You can even implement a more complex scenarios, for example, import sales orders by using Composite data entities - Dynamics 365 Operations | Composite data entity – Sales order import (Only works with XML). However, this is not something that is recommended by Microsoft: "Composite entities are not recommended" from 5 Tips to improve the performance in a DMF import project.
Summary
I provided a sample implementation for an Azure Service Bus integration for D365FO. The main concept of it is to create a basic framework to simplify troubleshooting(most typical errors and all related data can be viewed in one form - Incoming messages) and provide some additional logging.
This may or may not be appropriate in your case(there are different options how to implement this). Anyway, I recommend using the following checklist while designing the integration: Integration solution specification.
Files used for this post can be found in the following folder
I hope you find this information useful. As always, if you see any improvements, suggestions or have some questions about this work, don't hesitate to contact me.
Tagged with:
Written by Denis Trunin
Similar posts:
- D365FO Integration: Event-Based Exports to External Web Services
- How to design a successful integration
- Multicompany DMF integration in Dynamics 365 FinOps using X++
- How to implement file-based integration in Dynamics 365 FinOps using X++
- XppInteg - Import purchase orders from XML files into D365FO
- D365FO Performance. Periodic import of one million ledger journal lines